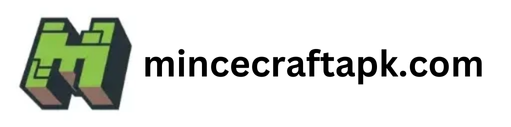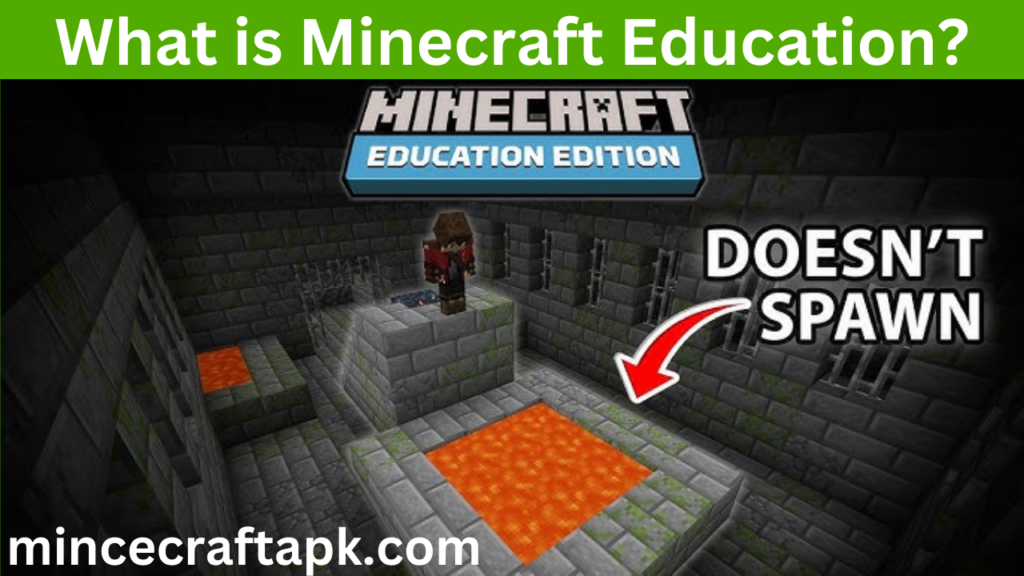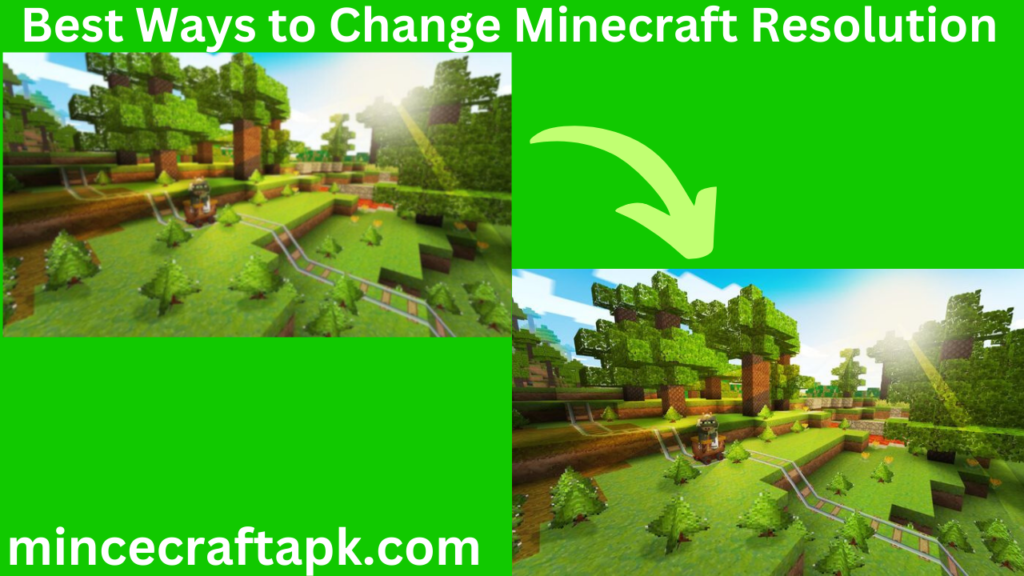
Minecraft pulls you into an imaginary world where its simulation-based game style enhances creativity through endless design options. Adjusting the Resolution on Minecraft Java Edition or Bedrock Edition can lift game visuals, tweaking in-game visual quality and game performance based on your devices. It’s a simple way to make the game look sharper or run smoother, depending on what you need.
This article breaks down the best ways to set your desired Resolution easily. Playing with different game resolutions can enhance graphics for a better gameplay experience, beyond just chasing high-quality game graphics. It’s all about tuning the visual side of Minecraft to match your setup—here’s how to get started!
Overview
- Minecraft gives you ways to tweak resolution for better graphics quality on your device.
- Pick from available game resolutions like 720p (1280×720) for Standard HD Resolution or 1080p (1920×1080) for Full HD.
- Want sharper game contents? Try 1440p (2560×1440) or 4K for high-quality graphics that players can really visualize.
- You can change it using Java Arguments in the Minecraft launcher or grab some third-party software for extra options.
- A higher Resolution usually improves gameplay, but watch out—it might slow down performance if your setup isn’t ready.
- This guide lists how many resolutions you can use and breaks down methods, explained in detail, for tweaking high resolution.
Ways to Change Minecraft Resolution
Changing the resolution in Minecraft requires different approaches based on the edition. Here’s a step-by-step breakdown for each version:
Minecraft Java Edition
1- Java Arguments
Java arguments offer flexibility in setting resolutions. Implement your preferred Resolution with these easy steps:
- Minecraft Launcher is your key to tweaking Java arguments for custom resolutions.
- Open it up, go to the Installation tab, and Select your game version to start.
- Click that version, find the JVM Arguments Tab, and spot the editable section waiting for you.
- Enter the required Resolution that fits your needs—it’s one of the easy steps to change Resolution.
- Save it, launch, and enjoy game visuals tailored just right, no Download or Install needed.
- These simple steps let you tweak things fast and keep gameplay smooth or sharp as you like!
2- Using Screen Method
Java Edition offers this effortless method for resolution customization. Execute these clear steps to obtain your perfect visual setup:
- Screen method is the simplest way to change screen resolution in Java edition.
- Open Minecraft game, then Click the main menu to find Video settings.
- Enable full screen there—it’s one of the quick steps to adjust visuals.
- Choose a suitable Resolution that works well for your device setup.
- Read and follow these tips to lock in your desired Resolution easily.
3- Using Third-party Tools
Some third-party tools are also available for the customization of Minecraft Resolution. Some available tools are:
- Third-party tools open up tons of customization for tweaking Minecraft Resolution.
- Available tools like OptiFine, Badlion Client, MultiMC, and Minecraft Tweaker help any player get that desired Resolution.
- Start by picking a tool to Download, then launch Minecraft to dive into its settings.
- Explore the video settings, Click the resolution settings tab, and Adjust Resolution as needed.
- These generic steps make visuals enhanced for a smooth gameplay experience—no guesswork!
- Experts know these tools give you precise control over how Minecraft looks and runs.
Minecraft Bedrock Edition
Minecraft Bedrock Edition represents the most current version of the game, supporting multiple platforms including mobile devices, PCs, and gaming consoles. Each device type features distinct resolution settings with varying performance impacts. Unlike the Java Edition, Bedrock Edition requires different steps for resolution adjustment. Below you’ll find the complete process for modifying your display settings:
- Minecraft Bedrock resolution is easy to change in the latest version of Minecraft.
- Open and launch the game on devices like mobiles, PC, or gaming consoles.
- Login to your Minecraft account, then Click the settings tab to start tweaking.
- In Video settings, find the Video setting tab and search for Graphics options.
- Choose low, medium, or high Resolution—it varies from Java Edition’s different impact.
- Select what fits your needs, save settings, and enjoy game with steps that help!
Minecraft Console Edition
Optimized for XBOX and PlayStation platforms, this version enables screen resolution customization through these steps:
- Minecraft on console is a breeze to tweak for better visuals right from the game.
- Open it up, click settings, and head to Video Settings to start adjusting.
- Tap the video settings menu to find where you can set the Resolution.
- Go for 1080p to make graphics visuals pop with clear, enhanced details.
- This trick keeps the process simple—experts know it’s perfect for console players!
Pros
- Premium quality graphical output
- Tailorable screen proportions for improved gameplay
- Amplifies clarity of in-game objects
- Shows texture packs with greater definition
Cons
- Resolution increases may reduce gameplay fluidity
- Shortens battery life during mobile play
- Performance degradation on less capable machines
- Graphics processor must meet minimum specifications
Conclusion
Optimized for XBOX and PlayStation platforms, this version enables screen resolution customization through these steps:
- Minecraft on console is a breeze to tweak for better visuals right from the game.
- Open it up, click settings, and head to Video Settings to start adjusting.
- Tap the video settings menu to find where you can set the Resolution.
- Go for 1080p to make graphics visuals pop with clear, enhanced details.
- This trick keeps the process simple—experts know it’s perfect for console players!
FAQs
Q1. Can I adjust the resolution during gameplay?
Yes, Minecraft allows real-time resolution changes via the Video Settings menu without requiring a game restart.
Q2. What third-party tools support custom resolution settings?
Popular tools include:
OptiFine (most widely used for graphical customization)
Badlion Client (performance-focused optimization)
Minecraft Tweaker (advanced configuration options)
Q3. Does resolution affect game performance?
Higher resolutions may cause lag or frame drops on low-end devices. For smoother gameplay, balance resolution with your hardware capabilities.
Q4. How do I change resolution in Java Edition?
Three reliable methods:
Java Arguments (manual configuration)
Third-Party Tools (e.g., OptiFine)
In-Game Video Settings (direct screen adjustment)
Q5. What happens if I exceed my screen’s native resolution?
Setting resolutions beyond your display’s capacity may cause:
Blurred/texture stretching
UI scaling issues
Potential graphical glitches
Always match resolution to your screen’s maximum supported specs.